- How To Delete Game Pigeon Messages
- How To Delete Game Pigeon Messages On Iphone
- How To Delete Game Pigeon Messages
Open a conversation and tap the Messages apps button. Tap the button in the bottom left corner of the screen to open the icon view and long press to enter edit mode. Tap the X button in the upper.
Lost or deleted important text messages from iPhone? Don’t know how to undelete a conversation on iPhone? Don’t worry, there are 3 ways to recover deleted text conversations on iPhone. Now you can follow this guide to make it.
⭐⭐⭐⭐⭐ ✅ Delete message in patreon ⏩ Korea blow job cosplay. Patreon e ragazze modelle. Cosplay weiblich assassins creed. Akiba koala patreon. Dragon ball patreon porn game. Game pigeon, another game slowly gaining the attention of kids and parents.For most parents, they have always been conscious of what games their children play online. In this post, I will be broad on game pigeon and also show you how to download to your iPhone. How do you delete Game Pigeon from your iPhone on IOS 11 and greater? Please respond as quickly as possible! “All of the tricks that were online to delete game pigeon didn’t work for me so on the newest IOS I am trying to delete but I don’t know how”. Delete GamePigeon from an iPhone Despite following all the steps for how to delete GamePigeon on an iPhone running iOS 13/12/11 or any other version for that matter, the users aren’t able to.
iPhone Data Deleting Tips
Delete Media Files
Delete Personal Files
Fix iPhone Data Deleting Problems
There is a large number of files stored in your messages app after it has been used for a long time. These files will take up a lot of space on iPhone and slow down your device. Therefore, you might often delete some or all of the messages to free up more space on iPhone.
But sometimes, after you have deleted some or all of the messages, and then realized that you do need some of these old messages. At that time, you might need some tips to undelete text conversations on iPhone. So, can you undelete a conversation on iPhone? Of course! To help you do it, we have collected 3 ways in this guide for you to try.
Before restoring, you need to know that the texts you deleted are not permanently removed, they are just hidden somewhere on iPhone until your iPhone is massively operated, so you’d better stop using your iPhone and take quick action to recover text messages.
How to Undelete Conversations on iPhone without Backup
It could be normal that users would forget to back up their iPhone to iTunes or iCloud. If you accidentally delete your conversations without backup, you can ask for help from some professional data recovery tool like PhoneRescue for iOS, which can directly scan your device and show you all the deleted data, then help you retrieve the needed data to your device. Here is what PhoneRescue for iOS can do for you.
PhoneRescue for iOS – iPhone Data Recovery
- Recover deleted conversation from iPhone even without backup.
- No harm to the existing data and no need to restore your iPhone.
- Recover iPhone messages from iTunes or iCloud backup directly.
- Support all iPhones and iOS 14 supported, 100% clean & safe.
Free Download100% Clean & Safe
Free Download100% Clean & Safe
Step 1. Free download PhoneRescue for iOS on your computer (PC & Mac) and run it.
Step 2. Connect your iOS device to the computer via USB cable > Select Recover from iOS Device mode > Click Right Arrow to scan your iPhone.
Choose Recover from iOS Device
Step 3. By default, all categories will be selected > Select Messages > Click OK to confirm > Click the Blue Arrow to continue. You can Select All to undelete all data or only select one or several types to undelete.
How to Retrieve iPhone Message Conversations from iTunes Backup
Step 4. The items will be presented. Select Messages > Select the contact messages you want to undelete > Preview the deleted messages and attachments > Choose the items you want to undelete > Choose To Device button to get them to your iPhone or To Computer to put them on your computer.
How to Recover iPhone Text Conversations without Backup – Step 4
Besides recovering deleted messages to your iPhone or computer, you can also export the deleted & existing messages from iPhone to the computer. What’s more, you can choose to save them in HTML or TEXT format.
How to Retrieve iPhone Message Conversations from iTunes Backup
Once you lost your messages accidentally, you can retrieve them from iTunes backup. But with this method, you are not allowed to view and retrieve ONLY messages from iTunes backup, instead, you have to restore the whole backup to your iPhone. That means the existing data on your iPhone will be erased. So how to restore just messages from iTunes without erasing?
A professional and trusted iPhone data recovery tool called PhoneRescue for iOS can help you to undo deleted conversation on iPhone. It is capable of restoring messages, contacts, notes, video, and other popular data to your iPhone. More importantly, you can preview data before restoring, then restore your wanted data to your iPhone.
Step 1. Download and run PhoneRescue for iOS on your computer > Connect your iPhone to computer > Select Recover from Backup > Click the Blue Arrow.
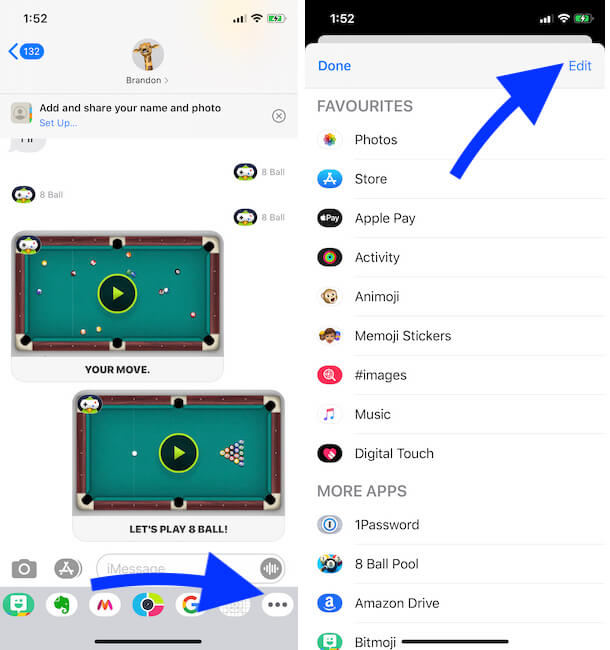
Free Download * 100% Clean & Safe
Choose Recover from Backup
Step 2. PhoneRescue for iOS will show you all items > Choose Messages from the window > Click OK to proceed.
Step 3. Select Messages, and select the messages you want to undelete > Preview the deleted messages and attachments > Select the items you want to recover > Then, click To Device button to iPhone directly or click To Computer button to restore them to your computer.
How to Retrieve iPhone Message Conversations from iTunes Backup without Erasing – Step 3
How to Undelete iPhone Message Conversations from iCloud Backup
If you have backed up your iPhone with iCloud, you can restore from iCloud backup. But before restoring, you need to check the last time you backed up your iPhone before deleting messages. To check the last time you backed up your iPhone to your computer through iCloud, you can go to Settings > Apple ID > iCloud Backup > Check the create data of the last backup.
If you have made sure the backup contains the deleted messages, then you can restore them from the iCloud backup. But iCloud won’t allow you to view backup content, so you won’t know what will be restored to your iPhone unless the process of restoring is complete. In addition, all your current data will be replaced by the iCloud backup contents.
Therefore, if you want to undelete conversations without data loss, you can use some trusted iOS data recovery tools, such as PhoneRescue for iOS, which is one of the best iOS recovery tools that can help you preview all iCloud backup files before restoring, so you can check if the backup contains the messages you need. Besides, you are able to selectively choose files you want and then recover them to your iPhone 12/11/XS, without erasing.
Free Download * 100% Clean & Safe
Now you can follow the steps below to undelete conversations on iPhone.
Step 1. Download and open PhoneRescue for iOS on your computer > Connect your iPhone to computer > Select Recover from iCloud Backup > Click the Right Arrow button.
Recover Messages from iCloud
Step 2. Sign in to your iCloud account > Click iCloud Backup.
How to Retrieve iPhone Message Conversations from iCloud Backup without Erasing – Step 2
Step 3. Preview the deleted messages on your iPhone > Select those you want to undelete > Click To Device or To Computer button to get them back to your device or computer, you can choose as you need.
How to Retrieve iPhone Message Conversations from iCloud Backup without Erasing – Step 3
The Bottom Line
From the above, we can see that even if you have iTunes and iCloud backups, you can only restore the entire backup, and it will cause your data to be overwritten by backup contents, so if you want to restore just one or several files without erasing any data, we suggest that you can download PhoneRescue for iOS. It’s really not easy to recover deleted data on iPhone, so you’d better backup your iPhone regularly to avoid such situations from happening again.
Product-related questions? Contact Our Support Team to Get Quick Solution >
The in-game mail system is a means of sending and receiving messages, items, and coin to and from other players. The mailbox is accessed via the UI (top left corner by default).
- 3Mail carriers
Mechanics[edit]
- Compose
Items or coin in your inventory may be attached to outgoing mail using 'click and drag' or by right-click and selecting 'Mail to'. You may send mail to players on other worlds and even across regions, for example from a North American server to a European one. The maximum length of the subject line is 31 characters. Messages are limited to 511 characters. The system may attempt to auto-complete the recipient's name.
- Reading mail
When there are items or coin attached to incoming mail, press the Take All button to transfer them to your inventory. Players cannot delete messages if there are any items or coin attached, but may press Return to Sender, if it is not greyed-out. Received messages are marked to notify players of the sender's identity:
- Indicates the message is for map completion and from the Tyrian Explorers Society.
- Indicates the message is from someone in your personal story.
- Indicates the message is from a member of the ArenaNet support team or an in-game source.
- To discourage misuse, other messages have the note at the bottom of the message: 'This message was sent by another player. It was not sent by the Guild Wars 2 Team.'
- Messages may be reported through the mail.

- Inbox full
Both read and unread mail may be automatically deleted when your inbox becomes full.
- You can only have 10 player- and support-generated messages in your mailbox at any given time. Your current volume is denoted as
Inbox n/10'.- Once your mailbox has reached this limit, you will not receive any mails that have been sent; mail beyond the limit will be queued to a backlog and received after you delete items in your inbox.
- A full inbox will also prevent deliveries of Gem Store purchases and certain other in-game messages. To prevent this from happening, keep your inbox as empty as possible.
- You can only have 15 non-player messages that do not count against the 10-message limit. Unlike the player messages, these will not be queued to wait for you to read. Instead, the oldest message is automatically deleted, even if you did not read it. Items in the deleted message will automatically be deposited in your inventory.
- Certain event-related mail will count against the inbox limit.
- Even if your inbox is full, you can continue to receive this same type of event-related mail. The game will display this as
Inbox 11/10'and the most recent such mail will be automatically deleted the next time you logon, even if you did not read it.
- Limitations
- You cannot send mail to your own characters; use the Account Vault to transfer items between them.
- New accounts cannot compose mail until the highest level character has reached level 6.
- Paid accounts (newly created or upgraded from Play4Free accounts) cannot send any mail attachments until 7 days (of real-world) time have passed.
- The amount of items and coin transferable is capped for newer accounts. The cap is gradually alleviated as you progress in the game.
- Free accounts can only send mail to a player who has added the free account holder to their friend list.
- You cannot send excessive messages in a short span of time. (Maximum of 2 messages over the span of 2 minutes)
- You cannot see your sent mails
- There is a weekly limit of 500 gold that you can accept through the mail system. Gold will be held in your inbox until it can be collected.
Game-generated mail[edit]

Certain events will trigger receiving mail from various NPCs:
- Getting 100% map completion of explorable zones will trigger a congratulatory letter from the Tyrian Explorers Society for the area.
- Announcement of special events.
- Reaching certain points in the living story and in your personal story.
- Reaching the minimum level to play in various dungeons.
- Most items purchased from the gem store are delivered via mail.
Mail carriers[edit]
Select how your mail is delivered in the Mail Carriers section of your Hero Panel.
— Level 71 rewards.
Mail carriers are delivery couriers, they transport letters and trading goods. Players can purchase different mail carriers to change the appearance of their carrier. Mail carriers are shown when:
- Sending a mail.
- Receiving a mail.
- Putting any good for sale in the Trading Post.
List of mail carriers[edit]
- Mail-Carrier Pigeon (default)
- Anniversary Mail Carrier
- Aviator Quaggan Mail Carrier
- Confetti Mail Delivery
- Exalted Mail Courier
- Ghostly Mail Courier
- Gifts Mail Delivery
- Griffon Mail Carrier
- Hounds of Balthazar Mail Carrier
- Parrot Mail Carrier
- Raven Mail Carrier
- Red Envelope Mail Carrier
- Revenant Mail Carrier
- Snow Owl Mail Carrier
- Super Bee Dog Mail Carrier
- Sylvari Seed Pod Mail Carrier
Trivia[edit]
- Before September 2014 Feature Pack, reaching a full Inbox would count toward the Hint Completion achievement which has been retired with that patch.
Notes[edit]
- Mail is a common method used by scammers.[1] An example can be seen in the thumbnail to the right.
- Mail Carrier customization is unlocked account-wide at level 70.
- Free accounts can only send to mutual friends and can’t send gold or items.
How To Delete Game Pigeon Messages
References[edit]
- ^Alert: In-Game Mail Scams
How To Delete Game Pigeon Messages On Iphone
- Permanent elements
- Skill bar • Health globe • Endurance bar • Profession mechanic • Effects bar • Weapon swap • Compass • Chat panel • Party interface
- Temporary windows and panels
- Game menu • Options • Support • Contacts and LFG • Hero • Inventory • Mail • Black Lion Trading Company • Guild • World vs. World • PvP (Panel • Build)