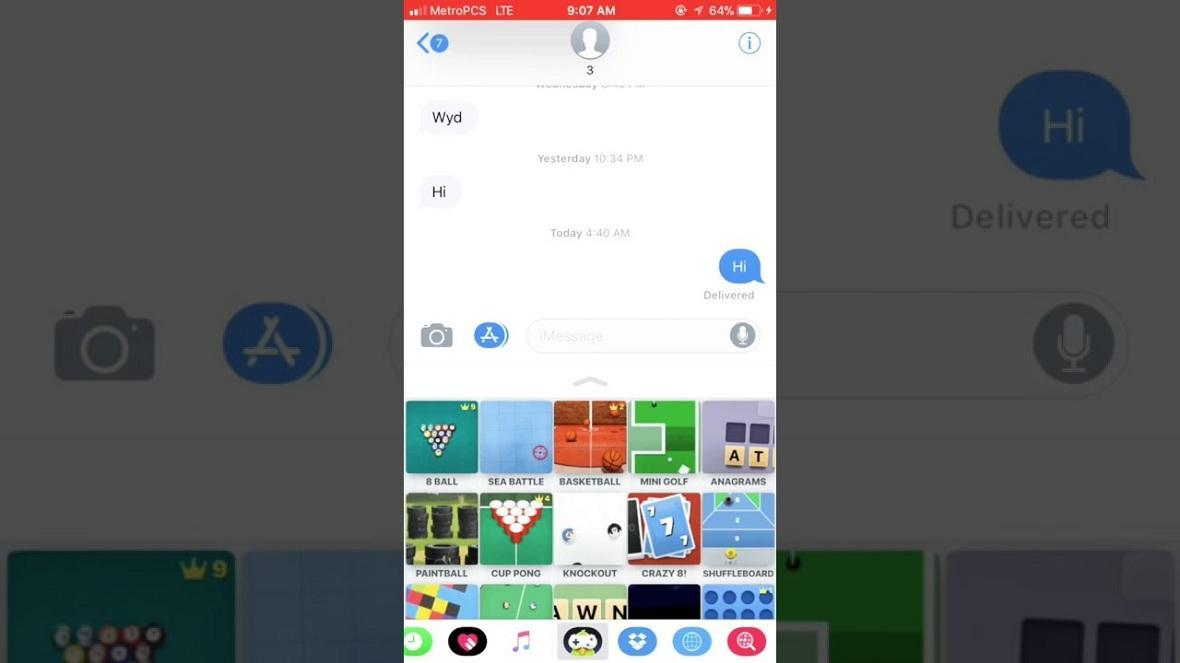
by Jenefey AaronUpdated on 2020-03-09 / Update for iPhone Tips
Sometimes it is necessary to delete some of your apps from iPhone to lighten the burden on the device. Although you might say that it is the most powerful and the fastest smartphone in the world, there is a limit to how much it can take. Sometimes the excessive collection of programs and files makes the device slow and to get a simple work done you have to make 8 or 10 swipes. The redundant apps on your phone have caused this and the only way to fix it is to get rid of a few unnecessary apps. If you are having trouble to delete them or actually have no idea on how to delete apps on iPhone 7, go through this article to get yourself educated and fix the issue yourself.
Way 1: Delete by Tapping X Icon
Disable Game Center on iPhone or iPad. Follow the steps below to disable Game Center on your iPhone and iPad. Tap on Settings. Locate Game Center and tap on it. Tap on your Apple ID which is located at the top of the Game Center Settings page. From the pop-up menu, tap on Sign Out to sign out of Game Center. To delete an app from the Home screen, tap and hold on its icon and wait for it (and the other icons too) to start jiggling about - this means you're in Edit Mode. Then tap on the X in the left. After deleting the App from your iphone Go to the App Store 2. Click on the blue icon at the top right corner of the screen (a person inside of a circle above the search bar) to access your account 3. Click on “purchased” 4. Click on “My Purchases” 5. Find the app that you are trying to remove and swipe left to “hide” the app. Game Pigeon Plus! It’s wayyyyy overpriced. You have to pay $3 for custom skins, accessories, and ad free play? That’s a bit much considering the look of your props and avatar don’t matter to the game. And (most of the time) the ads don’t pop up in the middle of the game, they pop up when you’re waiting for the opponent. Method 2: Delete apps on iPhone 7/7 Plus from Settings. Apart from laying your finger on the icon to delete apps on iPhone 7/7 Plus, you can still free up iPhone space via removing apps from settings. Open iPhone 7/7 plus in iOS 11, then go to 'Settings' tap 'General'. IPhone 6S, iPhone 6S plus, iPhone 6, iPhone 6plus, iPhone 5S iPhone 5C iPhone 5 iPhone 4S, iPhone 4 iPhone 3GS iPhone 3G iPhone 6 iPhone 6 plus iPod touch. Must Download Iphone Apps: Us Here: Us:Our Website: http://www.inst.
The first solution on the list is to tap and hold on to the “X” to delete iPhone 7 apps. Actually, if you tap on the app icon on your iPhone it will open the 3D touch menu on the phone. So, if your goal is to delete the apps then you have to gently put your finger on the icon but don’t press it. Follow the step by step guide below:
1. You have to tap the app icon which you want to delete.
2. Hold it for more than a few seconds, it will start to wiggle.
3. Now, a very small “X” icon will be visible on the top left corner of the icon.
4. Tap on that “X” and then click “Delete”.
This way the app and all of its data will be deleted instantly. Hopefully, you don’t have to ask how to delete an app on iPhone 7 anymore.
Way 2: Delete from Settings
The second solution is to delete the apps from Settings. So, if you don’t know how to delete apps on iPhone 7 Plus, then open your iPhone and
1. Go to 'Settings'.
2. Then go to “Usage” from “General”.
3. Here you will see all the apps installed on your iPhone and how much space they are consuming on your storage space.
4. Now, tap on the app of your choice that you want to remove and all of the data regarding that app will be visible to you.
5. There is a “Delete App” option available, tap on it to delete the app.
This is certainly an effective and convenient way to remove unwanted apps from your iPhone.
Way 3: Delete with iCareFone
If you are having trouble to go through the apps and check the details one by one then before deleting, we highly recommend you to use Tenorshare iCareFone. This method will help reduce that effort considerably. This is actually a very common problem. A lot of people often wonder how to move apps on iPhone 7 easily and this is your answer. Here’s how to remove apps from iPhone 7 with the help of Tenorshare iCareFone:
1. Download the latest version of Tenorshare iCareFone on your PC.
2. Install and launch the app.
3. Now, connect iPhone to the PC with a USB cable.
4. On the main window of Tenorshare iCareFone, click on the “Manage” option.
6. Now, on the next interface choose “Apps”.
7. Click on the boxes right next to the Apps that you want to get rid of.
8. Now, after selection, you just have to click the “Uninstall” button and all the chosen apps will be deleted from your iPhone right away.
This is how to uninstall apps on iPhone 7 using Tenorshare iCareFone. You can uninstall multiple apps at the same time using this app.
Conclusion
It is true that there are a lot of necessary apps that help us along the way but there are also many worthless apps that we have installed in our iPhones. And these unwanted apps are slowing our smartphones. The 3 solutions mentioned in the article are very valuable if you are having the same problem. Just go ahead and use any one of these to get out of that situation. In case you want to delete multiple apps and that too without any fuss whatsoever, we highly recommend iCareFone. It is a stellar program indeed!
- iPhone Message Tips
- iPhone Photos Tips
- iPhone Video Tips
- iPhone Contact Tips
- iPhone iCloud Tips
- iPhone Restore Tips
- iPhone Location Tips
- iPhone App Tips
- iPhone Lock Tips
- Other Useful Tips
by Jenefey AaronUpdated on 2020-03-14 / Update for iPhone7 Tips
With iOS 10 available to the public, there are plenty of new iMessage apps in the iMessage app store, such as apps, stickers and games. Here in this article, we will introduce about the iMessage games for iPhone 7/7 Plus on iOS 10, from how to access the app store, download, install, and play the game, to how to uninstall it.
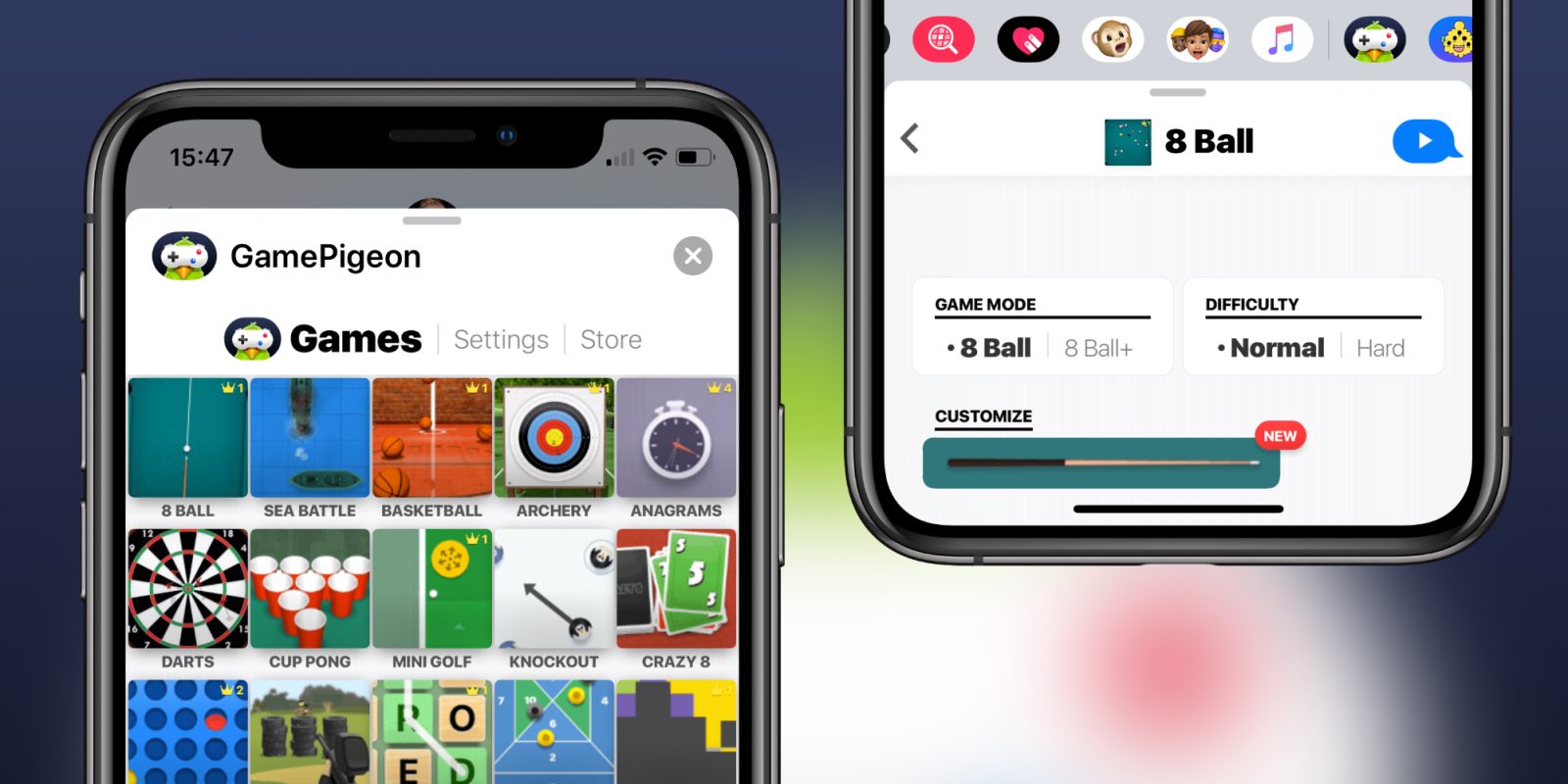
Part 1. How to Access iMessage App Store on iPhone 7/7 Plus
How To Delete Game Pigeon On Iphone 7 Plus 64gb
To get an awesome game from iMessage app store, you need to access the app store a t first. Here is how:
- Step 1. Open Message app on iPhone and then enter any conversation.
- Step 2. Click the “A” icon while you are in a conversation with your friends.
- Step 3. After that, click on the icon of the 4 dots on the left-bottom side, then you get more options while using iMessage.
- Step 4. Select the “+” symbol (also the “Store” button) and then you are able to access the iMessage app store.
Part 2. Top 10 iMessage Games for iPhone 7/7 Plus
There are a multitude of games in iMessage app store. You can actually choose your target one, or if you have no ideas about which one is better, here are the top 10 funny games in iMessage app store.
- 1. GamePigeon (free) – five game options: 8-Ball, Poker, Sea Battle, Anagrams and Gomoku
- 2. Words with Friends (free) – best word game
- 3. Truth Truth Lie (free) – Tell 2 truthful stories and a lie to friends
- 4. Let’s Puck It! (free) – puck duels with friends
- 5. Send it (free) – Inspiring Creativity
- 6. Quickies (free) – quick games with Pals
- 7. Fast Thumbs (free) – to see who can type the fastest
- 8. Genius (free) - song lyrics and music knowledge
- 9. OpenTable (free) – restaurant reservations
- 10. The Weather Channel (free) – chat with friends about the weather
Part 3: How to Install Games in iMessage on iPhone 7/7 Plus
The iMessage app contains two kinds, one is the app that works only in iMessage that can only be found in the message app store, the other is the app that in iOS but also have an iMessage component. All the apps could be downloaded from App store.
Here’s how to install Games:
- Step 1. Enter iMessage app store. When you hunt for target games, you will see the text “Only for iMessage” below the app icon. If the app is a real app, but has an iMessage component, you are about to see the text “Offers iMessage App”.
- Step 2. Click the “Get” icon to download the app. If it is a paid app, you need to finish the payment and then download it.
- Step 3. After a while, you will see the app installed near “Store” icon in iMessage conversation.
Part 4. How to Play Games in iMessage on iPhone 7/7 Plus
Suppose you wish to play the game, 8 ball pool, with your friend in iMessage. First of all, you must make sure that he/she has installed the same game and send a game request to him/her.

How To Delete Game Pigeon On Iphone 7 Plus 99%
- Then just as the screenshot shows, tap “A” icon in the iMessage conversation, click on “Create Game” and start to play.
- After finishing the game, don’t forget to send it to your friend and invite him/her to enjoy and play the game in iMessage.
Part 5. How -to Uninstall Games in iMessage on iPhone 7/7 Plus
To delete iMessage game, just access the iMessage keyboard app pane, click and hold on pool game icon until the “X” icon appears. Then click it to uninstall the game permanently. Another way to delete the game is go back to the home screen, find out the game and repeat the same operation.
That’s all the knowledge we gain about how to play games in iMessage for iPhone 7/7 Plus on iOS 10/10.2/10.3/11 or later. It is suitable for iPhone SE/6s/6s Plus/6/6 Plus/5s as well. Which type of games you are willing to play in iMessage message app? If you are having doubts with any of the parts above, drop us a message in the comments section below so that we are able to get it back to you. By the way, once you lost message in iPhone, Tenorshare iPhone Data Recovery enables you to recover the data.