Apple's iPhone XS and iPhone XS Max launched last Friday, and shortly after, some customers who purchased one of the new devices started noticing an issue with LTE and Wi-Fi speeds and connectivity. More Note 8 is pushing 55% more pixels than iPhone X More than 105% iPhone 8 Plus and more than 326% iPhone 8. But nevertheless, there are no good games, that lags on literally any phone.
Lagging and choppy screen recording is quite excruciating. For people who record live stream, it is nearly a nightmare. As some screen capture software, especially game recording software, tend to crash or lag during recording, choosing a lag-free screen recorder is the key to record screen video smoothly.
Today, I'm gonna introduce several no lag screen recording software for Windows, Mac, iPhone and Android. They have been used by many netizens and have an excellent reputation and feedback. Pick up the app according to your device and system!
You May Like:
No Lag Screen Recorder for Gameplay on PC, Mac
FonePaw Screen Recorder is a powerful screen recording software with a handful of highlights. By applying hardware acceleration, the software can record gameplay and other screen activities with hardware components and therefore, offload your CPU and let the recording run smoothly without lag.
Step 1: Click the button below to download FonePaw Screen Recorder and install it.
Step 2: Double-click the icon of FonePaw Screen Recorder and you will see a clear and concise interface.
Step 3: Click the Video Recorder and you can see a new interface.
Step 4: On this interface, you can choose the recording area by adjusting the light-blue-dashed-line rectangle. Or you can click the arrow-down icon in Display to choose to record full screen or custom screen. In addition, you can decide whether to record your voice via microphone button, whether to include system sound and webcam.
Step 5: After all the setting, you can just hit the orange button (REC) on the right and the screen recording is on the going. During the recording, clicking the pen icon on the control panel enables you to add words, arrows, marks and numerical index on the screen.
Step 6: After finishing the recording, hit the light-blue square to stop and a recorded video window will pop up for your reviewing. Then you can click Save button to save this video or leave it out by closing the window.
More Highlights:
Iphone X Game Pigeon Lagging Today
Adjustable frame rates and video & audio quality to ensure a high quality footage: Selectable frame rates range from 20 to 60. Similarly, video and audio quality can be adjusted from the lowest up to the lossless. You can choose the one which can present you the screen videos of satisfactory quality and of smaller size.
A drawing panel for marking on your screen & mouse effect: when making a tutorial by screen recording, it is quite convenient to use annotation tools to highlight things on the screen. In addition, you can add colored circle around your cursor and set a different colored circle around your cursor when clicking so that your audiences can better follow you.
Schedule recording: There are many videos online which cannot be downloaded or live stream videos. You can turn on schedule recording to let the recording to end automatically
Save recorded videos in MP4, GIF, MOV, AVI and more.
iOS Screen Recorder No Lag
FonePaw ScreenMo is an excellent desktop program. It records screen of iPhone by mirroring it to PC. Therefore it doesn't use CPU of iPhone and makes sure screen recording can progress smoothly. Furthermore, FonePaw ScreenMo can record iOS screen in full 1080p high-definition and mirror multiple iOS devices to PC at the same time.
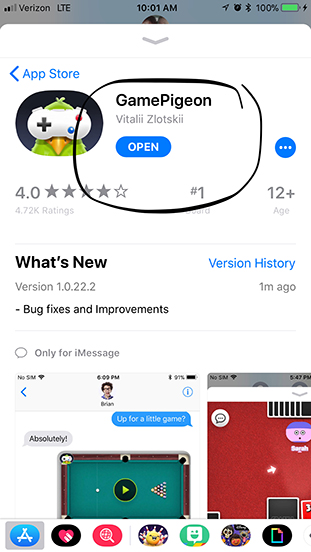
Step 1: Click the button below to download ScreenMo and install it.
Iphone X Game Pigeon Lagging Screen
Step 2: Double click its icon to launch the program.
Step 3: Connect your iPhone to the Wi-Fi that your PC is linking to. On iPhone, open Control Center by swiping up from the bottom of the display. Tap Screen Mirroring and select FonePaw ScreenMo.
Step 4: Without connection errors, a cellphone-shaped window recording your phone screen will be displayed on your desktop.
Step 5: Click the red button on the window and the video recording is on the going.
Step 6: Click it again to stop recording. And a window for you to set the definition, output path and name of the recorded video will pop up. After customizing settings, you can click Start Export and the video will be saved.
More highlights:
HD & Record iOS Screen with Audios: You're allowed to set the definition of recordings and save them as an HD video. Besides, clicking the microphone icon will keep the audio in the video, even the voiceover from Microphone.
Real-time Mirroring: Once connected to PC, the screen of your iPhone will be displayed on PC in real-time so that you can enjoy gameplay, movies on a bigger screen.
No Lag Screen Recorder for Android
Google Play Games is not just a hub for your mobile gaming. It also has a screen recording function. It works rather well. However, it is originally only for gamers.
You launch the game with the screen recorder directly from the app and records your gameplay. You can bypass the games-only limitation by exiting the game mid recording and then going to whatever app you want.
Step 1: Open the Play Games app
Step 2: Select a game to open the game details page.
Step 3: At the top of the game details page, tap Record.
Step 4: Select your desired video quality setting > tap next
Step 5: Tap Launch to start your game. You'll see a floating video bubble appear with recording settings.
Step 6: Tap Record and your recording will begin after a 3-second countdown.
More:
To stop recording: Tap the floating video bubble, then tap Stop Recording.
To dismiss recording: Drag the floating video bubble into the center of the screen. Drop the video bubble over the 'X' to dismiss your recording.
Once you are finished recording, the video will save to your phone or tablet. You will also see an option to share your video online.
So much for that and if you feel this article useful, share with your friends!